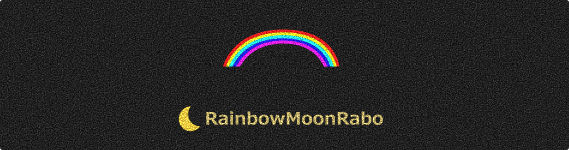
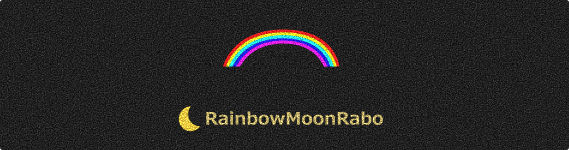
Emilytown Apps
バックアップ・復元機能を追加しました。ヘルプはこちら
➀操作説明

スタンプ・カラー・メモで予定管理するアプリです。
直観的に操作が出来るようにしました。
カラーは約80種類から選択できます。スタンプは自分の好みで設定できます。絵文字を使うと効果的です。
➁ヘルプ
◆◆ ShiftCalendar メモスケ ◆◆シフトやスケジュールをカレンダーに文字や絵文字、色のスタンプで簡単シンプルに管理できる、メモ機能付きカレンダーです。
◆はじめに◆
1 カレンダーの色は8色から選択できます。
2 フォントは10種類から選択できます。
3 始まり曜日は 月曜 or 日曜、選べます。
4 ウィジェットはスケルトンタイプ5種類、白、黒、計7種類から選べます。
5 上記の1~4はダウンロード後、アプリを開き右上のMENU≡→設定からお選びいただけます。
◆◆使い方◆◆
◆1◆◆ 絵文字・文字・カラーのスタンプ入力方法は【SHIFT】と【RANDOM】の2種類あります。
◆【SHIFT】入力
仕事など ひと月分毎日決まっているシフトやスケジュールを月始めから日付け順に一気に入力したいときに使います。
◆【SHIFT】入力の使い方◆ 絵文字・文字スタンプ
右下の青い【SHIFT】をタップしてはじめます。※タップすると青い【SHIFTボタン】は赤の【RANDOMボタン】に切り替わりますが、【SHIFT】モードです。
シフト始めの日付をタップ→下の数字【右上右から2番目の表示方法ボタンの数字の場所を参照し入れたい場所の数字と同じ数字を一番下にある横並びの数字の中から選ぶ】をタップ→薄黄色地のMEMOのところにあるお好みの文字、絵文字スタンプを順にタップしていく。
◆【RANDOM】入力
毎日の予定ではなく、予定をランダムに入力したい時、予定を先に選び日付けをタップして入力します。
◆【RANDOM】入力の使い方◆ 絵文字・文字スタンプ
右下の赤い【RANDOM】をタップしてはじめます。※タップすると赤い【RANDOMボタン】は青の【SHIFTボタン】に切り替わりますが、【RANDOM】モードです。
文字、絵文字スタンプを選んでタップ→下の数字【右上右から2番目の表示方法ボタンの数字の場所を参照し入れたい場所の数字と同じ数字を一番下にある横並びの数字の中から選ぶ】をタップ→お好みの日付をタップしていく。
※スタンプは右上のMENU≡→設定から追加、削除、並び替えができます。 ※文字スタンプ、絵文字スタンプは1文字のみ設定できます。 ※ スタンプはひと日付けの中に4つまで入力できます。 ※※SHIFT入力時は、赤いRANDOMボタンが表示されてます※※ ※※RANDOM入力時は、青いSHIFTボタンが表示されてます※※
◆2◆◆ カラー、絵文字・文字の使い方
◆【カラースタンプ】◆
①【SHIFT】or【RANDOM】を選ぶ
②右下右から2番目の【カラーのしずくボタン】をタップ
③【SHIFT】モードの場合→ スタートの日付をタップ→ 入れたいカラーを順にタップしていく。
④【RANDOM】モードの場合→ 入れたいカラーをタップ→ 入れたい日付をタップしていく。
◆【絵文字・文字スタンプ】◆
①【SHIFT】or【RANDOM】を選ぶ
②絵文字は1日に4個、2行2列でいれられます。右上メニューボタンの左にある【表示ボタンの数字、1,2,3,4の場所】を参照し、入れたい場所と同じ数字を一番下の横並びの中の数字から選びタップ
③【SHIFT】モードの場合→ スタートの日付をタップ→ 入れたい絵文字・文字スタンプを順にタップしていく。
④【RANDOM】モードで入力の場合→ 入れたい絵文字・文字スタンプをタップ→ 入れたい日付をタップしていく。
◆【MEMO】の使い方◆
①左下の【MEMO】ボタンをタップ
②【MEMO】ボタンの上の余白をタップ→ 入力画面になります
◆◆各種ボタン◆◆
【TODAY】 今日に戻れます。
【MONTH】 表示したい月にワープできます。
【12】 スタンプ表示方法ボタン。
【34】 ※9種類の表示方法から1つ選ぶことができます。
●旧端末での操作
➀端末本体の設定➡システム➡バックアップで、GoogleドライブへのバックアップをONにします。
➁同じ画面の、今すぐバックアップ をタップします。バックアップに少し時間がかかる場合があります。
●新端末での操作
➀Googleアカウントは旧端末と同じにして下さい。
➁本アプリをプレイストアからインストールします。
(プレイストアで「予定表」で検索すると上位に表示されます。)
以上で復元されているはずです。
➁本アプリを起動して一度終了させます。(カレンダー画面でバックキーをタップ。「アプリを終了します」のダイアログが表示されたら、OKをタップ)
➂再度、端末のホーム画面を長押しして、ウィジェットの追加を再度行って下さい。
通知をOffにするには、端末本体の設定➡アプリと通知➡通知をOffにして下さい。
